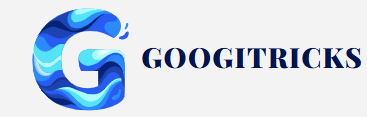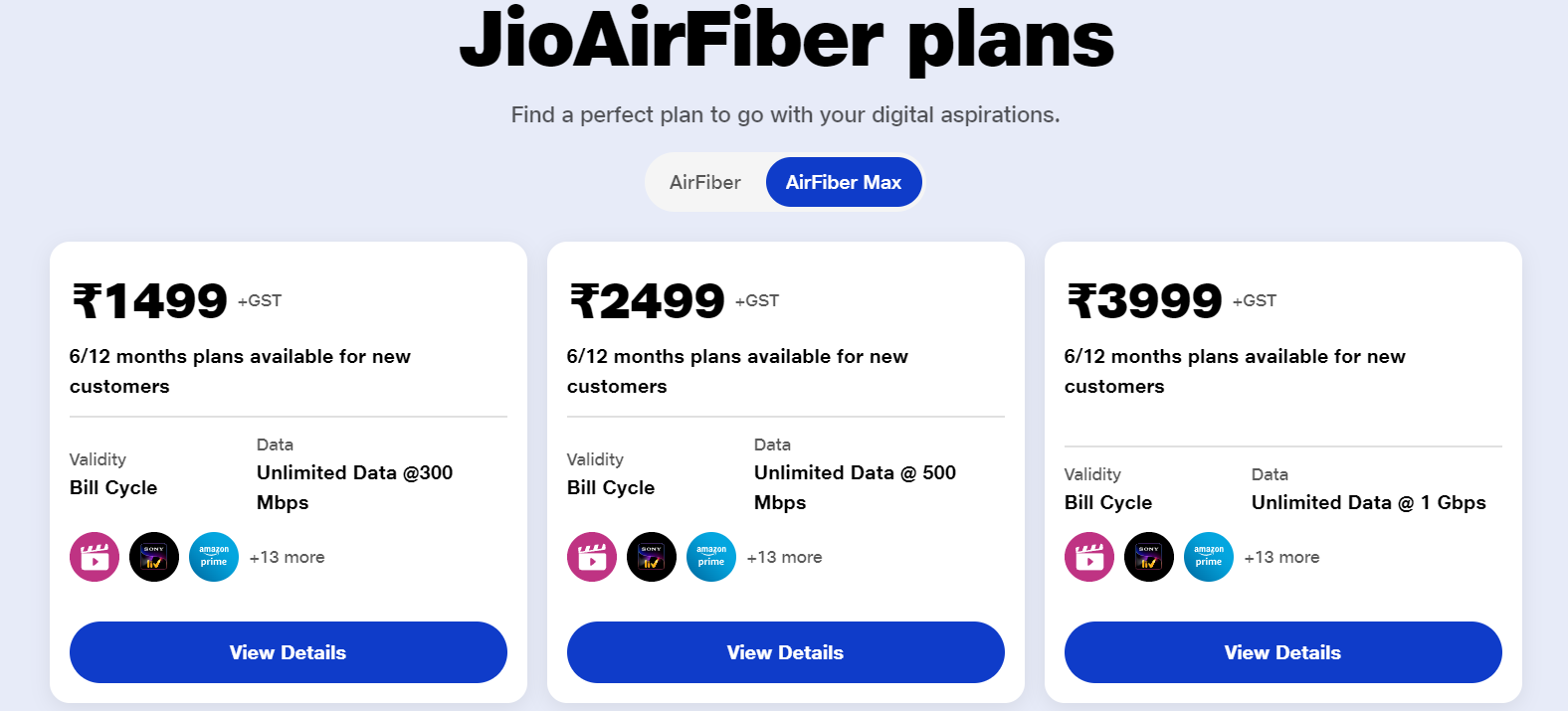Minecraft Optifine: Even if you don’t plan on modifying Minecraft, every player should install Optifine. Today, we’re going to dig into the guts of Optifine and highlight all the ways you can use it to optimize your Minecraft experience, whether you’re using a powerful gaming rig or an old laptop. here you will get to know about how to install optifine as well.
Also read : Freefire Mod Apk
Why use Optifine?
we wouldn’t spend a whole lesson on a single gameplay tweaking mod, we can’t stress enough how great Optifine is and why you should install it and seriously configure it. Minecraft Optifine is not only great for all the computers running Minecraft (Mojang, like we like Minecraft, has been a bit sloppy with their GPU and graphics optimization code), it may require a computer that barely renders Minecraft and provides a playable experience.

For example, one of our laptops is a super-slim ultrabook from a few years ago. Good battery life, great portable profile, but not so great in the GPU department. The ultrabook is made for long battery life and a slim form factor, not for serious gaming. Without Optifine, the computer will display vanilla Minecraft at 3-6 FPS and the game will be choppy and unplayable. With Optifine on its default settings, it plays Minecraft at 15 FPS; with additional tweaks, it will play Minecraft at 24-30FPS or so. While we can’t promise that level of improvement, we have yet to install Optifine on a machine and we don’t see concrete FPS increasing and/or improving overall performance.
Let’s take a look at the guts of the Minecraft Optifine menu and break down what the options find in there. If you stumbled upon this article without having read the previous Minecraft modding tutorial, we highly recommend that you go back and give it a proper read-over before continuing. If you already have a modded copy of Minecraft and Optifine installed, continue.
Also read : Call of Duty Mobile Apk
Configure Minecraft Optifine
It’s easy to find optifine download file and get lost in the Optifine configuration menu, despite the pretty well-developed hover tips that appear when you mouse over a particular button or option. Let’s look at each setting one by one, doing the individual circuits on the main Video Settings page (those items without submenus) first, and then looking at the submenus individually.
Setting Adjustments
If you are going to adjust your settings, we strongly recommend two things. First, set your FPS rate to “Max” so you can see how the FPS rate fluctuates without an artificial cap. Normally, there’s no need to set your FPS rate to anything higher than your monitor’s refresh rate (e.g., 60, 120, or 144) as any extra frames will go unnoticed. During testing, however, these FPS spikes and drops serve as a useful metric. <> The second thing we recommend is to make minor changes and then play for a few minutes. See how the changes affect your gameplay and, even if the changes appear to have a negative impact.
By taking it slow and rebooting the world to assess major changes to Optifine’s settings, you’ll get a better idea of which settings improve your experience.